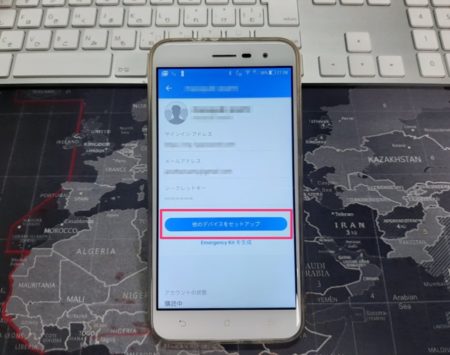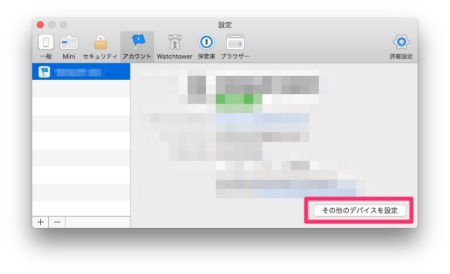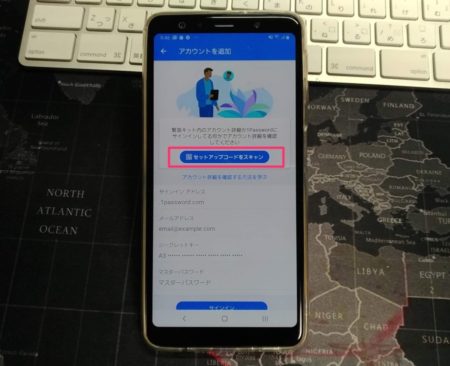スマホの買い替えで一番めんどくさいのは、なんと言ってもアプリの再ログイン。
新しいスマホで1passwordを起動してみると、以下の入力を求められました。
- サイトインアドレス
- メールアドレス
- シークレットキー
- マスターパスワード
サイトインアドレスとシークレットキーとは一体…、ちょっと焦りました。
そこで今回は、1passwordの新しいスマホへのアカウント引き継ぎ方法をご紹介。
1passwordに登録さえしていれば、他のアプリのログインは自動で入力できるようになるので、スマホ買い替えの時は真っ先にログインしておくことをおすすめします。
1passwordのアカウント引き継ぎ(他のデバイスを設定)する方法
アカウントの引き継ぎは、前のスマホ、またはPCいずれもアプリのアカウント情報がら設定します。
サイトインアドレスとシークレットキーも操作の途中で確認することが出来るので合わせて紹介します。
前のスマホから設定する方法
前のスマホから設定する場合は、設定の前にスマホの初期化は絶対に行わないでください。
1.メニューまたは拡張機能から1password起動
2.設定(歯車)→環境設定を選択
3.あなたのアカウント(基本一つだけ)→他のデバイスをセットアップを選択
4.QRコード表示、準備完了
PC(mac)から設定する方法
1.1password起動
2.設定(歯車)→1passwordアカウントを選択
3.アカウント→他のデバイスを設定を選択
※手入力でログインする場合は、アカウントの画面で表示された内容でもログインできます。
新しいスマホにQRコードを読み込む方法
前のスマホ、またはPC(今回はmac)から生成されたQRコードを読み込みます。
1.1password起動
2.1password.comを選択
3.セットアップコードをスキャンを選択
4.マスターパスワードを入力
5.指紋認証と自動入力をそれぞれ設定
※自動入力は、ログインの煩わしさを回避できるので、新しいスマホの設定が一通り終わるまでオンにしておくのをオススメします。
※初期設定以外で自動入力の設定をする場合は、「設定→入力からオン・オフ」で設定。
思ったより簡単!1passwordのアカウント設定
私自身は、あまりスマホを多用しないので、使っているアプリもさほど多くはありません。
それでも、ログインが必要なアプリが15個ほどありました。
スマホで操作するのは正直めんどくさかったので、少しの間放っておいたのですが、思ったより簡単に設定することが出来ました。
まだまだ、勉強中の身。
これからも、保存していくサイトは山ほど出てくると思うので、さらに使いこなしていきたいと思います。